Borland C++
What is Borland C++ ?
Borland C++ is a commercial tool that includes an IDE. The Borland C++ IDE can be
configured to work with Irie Pascal (i.e. launch the compiler, capture the compiler
messages, and parse the compiler messages). The following is a description of how to
configure the Borland C++ IDE to work with Irie Pascal. NOTE: This description is for
Borland C++ 5.0, but the procedure for version 4.5 should be similar.
Configuration
First select Tools... from the Options
menu. You should get a dialog box like the one shown below:
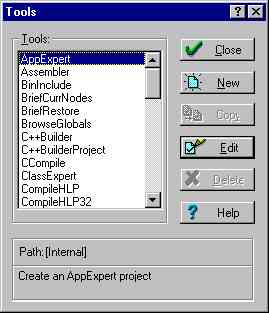
Click on the New button and you get another dialog, which you
should fill out as shown below:
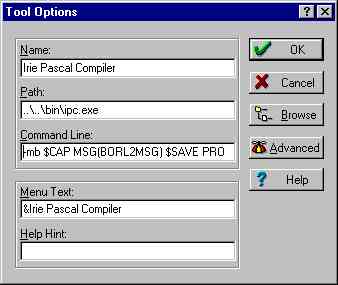
The really important fields are the Path field and the Command
Line field. The path field should contain the full
pathname of the Irie Pascal Compiler (you can use the Browse
button to locate the compiler). The Command Line field should
contain
-mb $CAP MSG(BORL2MSG) $SAVE PROMPT $EDNAME
After filling out these fields click on the Advanced button to
bring up a dialog box like the one shown below.
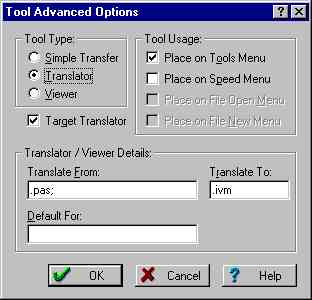
Select Translator as the Tool Type,
and select Place on Tools Menu in Tools Usage,
and select Target Translator. The Translate From
field should contain .pas and the Translate To
field should contain .ivm.
The configuration is now complete and Irie Pascal Compiler (or whatever name you
decided to put in the name field) should appear in the Tools
Menu. Don't forget to save the configuration by selecting Save
from the Options Menu.
Using
Using Irie Pascal with Borland C++ is very easy once the configuration is complete. You
just use the built-in text editor to create your Pascal source files and then compile them
by selecting Irie Pascal Compiler from the Tools Menu. The compiler will be launched and
start compiling whatever file is in the current text editor window, compiler messages will
be put in the Message Window, and double-clicking on an Error or Warning message will take
you to the line referred to by the message.
Borland C++ seems to have been replaced by Borland C++ Builder but you can still
search borland.com for further
information. |